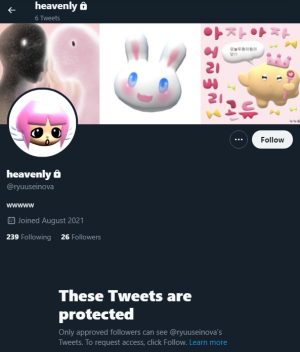ARCHIVING SETUPS
ARCHIVEBRO SETUP:
github.com/yt-dlp/yt-dlp
github.com/Kethsar/ytarchive
github.com/streamlink/streamlink
github.com/xenova/chat-downloader
github.com/Instinctlol/automatic-twitch-recorder
MY LIVESTREAM RECORDING SETUP:
OBS
MY VOD SETUP:
JDownloader
WinX YouTube Downloader
OBS LIVESTREAM RECORDING NOTES:
1. Open OBS.
2. Add Source.
3. Select Browser.
4. Create new. Rename it if you want. Click OK.
5. Paste URL. Change default Width and Height from 800 x 600 to 1920 x 1080. Select Control audio via OBS. Click OK.
6. Having multiple sources already made is nice to start recording quicker instead of having to set up new sources every time. A Browser>Twitter source, a Browser>Twitch source, a Browser>YouTube source covers most bases for VTubers. Just unlock and make visible then interact as normal.
7. Right click workspace > Transform > Fit to screen. You should only have to do this one after the initial setup, but sometimes OBS updates will reset the window positions, so just Fit to screen again.
8. Click Interact to launch a window to actually interact with the browser. Maximize stream window when live. Remember to set relevant stream quality. Close Interact window.
9. Default audio will record when recording, but you won't hear it. If you want to hear the audio while it is recording go to Audio Mixer > Browser > Settings > Advanced Audio Properties > Audio Monitoring > Select Monitor and Output. Audio Monitoring > Select Monitor and Output is temperamental and I need to toggle it on and off from time to time to be able to hear it.
10. Click Start Recording. End Recording when stream ends.
Bonus. If the OBS Browser window doesn't want to scroll, replace the browser source Custom CSS with:
body { background-color: #000000; }
To clear up the vanished scroll bar error that OBS Browser Source has.
LINKS:
ARCHIVES /
ARCHIVING SETUPS